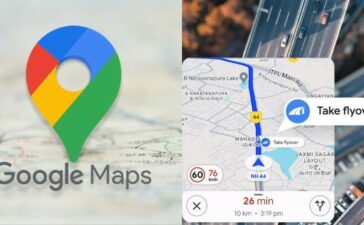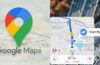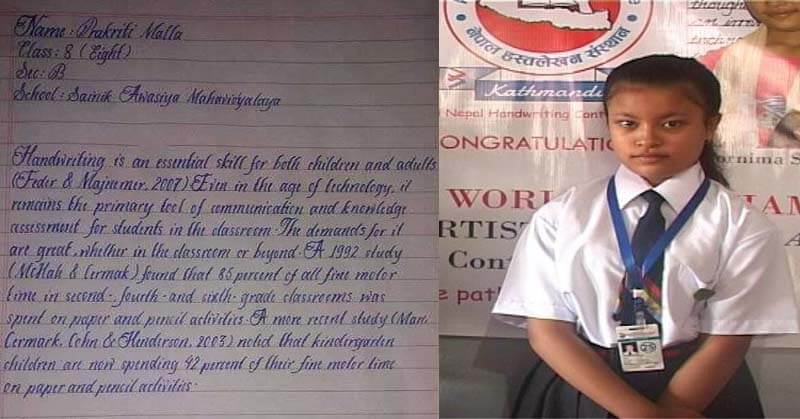You just bought a Nothing phone (1), and we are sure you would appreciate its wonderful design. However, if you’re coming from an older iOS device, Xiaomi’s MIUI, or Samsung’s One UI, navigating NothingOS stock-like interface could be challenging. Don’t worry; in this article, we have listed the top 15 settings and functions on Nothing phone (1) that you should familiarise yourself with before using it.
1. Use Screen Attention
Screen Attention is one of Android’s most overlooked features. While you don’t have the choice on many devices, the Nothing phone (1) is one of the phones that can employ this innovative approach. If Screen Attention is enabled, the phone won’t lock the display when it is oriented directly at your face. This overrides the default setting that locks your display after a predetermined amount of time (10 seconds, 30 seconds, etc.). It is helpful to keep the screen on when you’re reading on a website or performing other activities that don’t entail continually using the phone.
2. Enlarge Folders On The Home Screen
Nothing phone’s (1) method of organizing folders on your home screen is different. You may long-press on a folder to make it larger after organizing many applications into it.
Now, in addition to appearing larger, you may easily open the top three programs in the folder, with the other apps accessible by touching the collection of icons in the folder’s bottom right.
3. Face Unlocking Feature

The Nothing phone (1) has a cool fingerprint sensor, but you can also use Face Unlock on the device, just like you would on any Android phone that supports it. You may configure the functionality from here by going to Settings/ Screen Lock and Security/ Face Unlock. Keep in mind that your smartphone keeps your facial data.
4. ‘Lift To Wake’
You should activate the “Lift to Wake” feature if you enjoy skipping the step of tapping the power button to turn on your screen or quickly checking it to see your alerts. It can be discovered by scrolling to the bottom of the Settings/Display/Lock Screen page. You may also use “Tap to wake,” or you can turn both toggles on to utilize both at once.
5. Lockdown Mode
When you feel your security features can be simply disregarded, lockdown mode is a fantastic tool you can use. This may be achieved by employing your image to trick Face Unlock or a Bluetooth device programmed to unlock the phone when it is close to the device. When Lockdown mode is on, you will only be able to unlock your phone using your PIN, pattern, or password. By holding down the power button for a long time to access the power menu, select “Lockdown,” and the lockdown mode will be activated. To disable the functionality, repeat these steps.
6. Always-On Display Setting
By now, you’re undoubtedly aware of what the Always-On Display function on phones does. However, locating the setting can be a bit challenging because it exists on the Nothing phone (1) under a different name. The toggle may be found by going to Settings/ Display/ Lock Screen and searching for the “Always show basic details of lock screen” option. To activate or disable AoD on your device, turn this on or off.
7. Modifying The Function Of The Power Button

Instead of bringing up the standard power off and restart menus when you long hold the power button, Google Assistant is shown. Go to the settings and choose Apps/ Assistant/ Hold Power for your Assistant to modify this setting. Your power button should no longer function as you would anticipate if you turn the toggle off.
8. Game Mode
You may utilize a few settings in the easy Game Mode area to ensure that you are not interrupted when playing competitive games. You can find these under Settings/System/Game Mode. With these choices, you may restrict calls, reduce alerts, and stop accidental touches.
9. Turning Off 5G Settings
Suppose you probably don’t currently have 5G coverage. In that case, the Nothing phone (1) is by default configured to use 5G. It is continually looking for 5G networks, which might cause your battery to discharge more quickly. You can disable this until 5G is available in your city. Set the ‘preferred network type’ option to 4G by going to Settings/ Network and Internet/ SIMs/ and looking for it.
10. Glyph Charging Meter

The Glyph LEDs on the Nothing phone’s back do more than light up when a call or image is being taken. The Glyph Charging Meter function, which allows you to see how much your battery has charged by merely shaking the phone while it is upside down, is one of the most practical features of the lighting. The option may be accessed under Settings/ Glyph Interface/Charging meter.
11. Changing Your Icon Pack
Although the Nothing Launcher that comes with every phone (1) is not the most feature-rich, it does provide some well-liked options like updating your icon pack. After downloading and installing a third-party icon pack from the Play Store, just press on an empty space on the home screen to access customization options. Choose Icon Pack from the Customization page, then pick the icon pack you wish to use.
12. Enable Battery Percentage
If you require a more accurate amount of battery left or find it difficult to see the basic battery indicator, you may activate a numeric battery % in the upper right corner of your screen. Toggle the option by going to Settings/ Battery/ Battery Percentage and selecting the toggle. Right away, a battery % indicator should appear next to the battery symbol in your status bar.
13. Developer Options Settings
One of the first features to enable on any Android phone is to use the “Developer Options” tab and with good reason. If you know what you’re doing, the page also gives you access to many more hidden options that may be quite helpful.
On the Nothing phone (1), go to Settings/About Phone and choose the “Software Info” tab next to the phone’s image to activate the developer options. To activate Developer Options, touch the Build Number seven times. You may access them by going to Settings/System/Developer Options after being informed that they have been activated.
Upcoming smartphones to be launched in India
14. Always Show The Keyboard
When you open the app drawer on the Nothing launcher, the keyboard will be shown instantly, allowing you to search for apps. This may be achieved by opening the app drawer, selecting “Always show keyboard” from the three-dot menu in the upper right, and closing the app drawer.
15. Double-tapping The Power Button To Open The Camera
The Nothing phone (1) lacks lock screen shortcuts. But you can set up a shortcut to the camera app that is activated by merely double-tapping the power button. Quickly open camera is a toggle switch under Settings/ System/ Gestures. If you have many camera applications, you may choose which one should launch automatically when the shortcut is activated for the first time.
Follow Us: Facebook | Instagram | Twitter |
Entertales is on YouTube; click here to subscribe for the latest videos and updates.